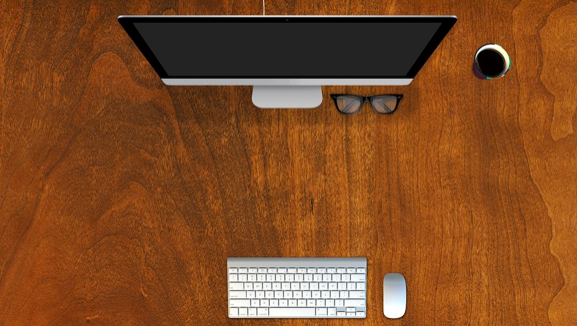It’s cool to work on a Mac and knowing these keyboard tricks can make your experience cooler.
Before we start, did you know that there are third-party alternatives to your Apple keyboard, sometimes even better than the original?. All the tricks work on these keyboards as well.
Honestly, there are a ton of tricks that you should know but we understand that memorizing all of them is difficult for you. So, here is a shortlist that offers you the ten most-needed keyboard tricks for you to get started.
1. Immediate Shut Down
This is useful when you have to quit everything and shut down your system. The combination is Ctrl+Alt+Cmd+Power Button. You can achieve the same by replacing the Power Button with Media Eject i.e., by pressing Ctrl+Alt+Cmd+Media Eject.
Don’t worry. If there is any unsaved work, you will be asked whether you want to save it or proceed to shut down.
2. Quitting an App
Is the app stuck and not closing down no matter how hard you try? Don’t go frenzy. Add the Escape key to your action. Press Alt+Cmd+Esc and force quit that app. Simple as that. An unresponsive app doesn’t get on your nerves anymore.
But when an app functions normally, use Cmd+Q to quit it. Force quitting is not the right way to do it, unless the app is stuck and not responding.
3. Too Many Windows?
Opened way too many windows and now your screen is a mess? Closing each of them is tedious and takes time. This is when Cmd+Alt+M comes to your rescue. This combination minimizes all the windows of the front app. You can finish your new work and then get back to those minimized windows.
4. Word Help
Every one of us has had a time where a word made us feel illiterate. When you’re reading a document or a book, this is likely to happen at least once in the entire reading session. You don’t have to keep a dictionary by your side while reading. Highlight the word you want to know the meaning of, press Ctrl+Cmd+D and see the magic.
5. App in Full Screen
Wondering if an app supports full-screen mode? You don’t have to hover over the app’s menu with your mouse pointer. Press Ctrl+Cmd+F. That will display your app in full screen and you can work in it. If an app is unavailable in full screen, this combination will not work and you’ll know that full screen is not supported in it without wasting your precious time.
6. Lock the Screen
There is a slow way to do it but we are talking about locking your screen in the blink of an eye. Hit Ctrl+Cmd+Q and lock your screen and proceed to talk to those unwanted guests who interrupted your work. Locking your screen is important to keep others away from your confidential details.
7. Log Out
Logged in to your macOS account on a device other than yours? Don’t forget to log out after you’ve finished working. Use the combination Shift+Cmd+Q on your keyboard and click on confirm.
If you don’t have to confirm and are sure to log out, add Alt to it. Alt+Shift+Cmd+Q, that will do the job without you having to look back.
8. Emojis
Chances are almost zero for you to know that you can use emojis while writing on your mac. To insert emojis in the content you are typing, press Ctrl+Cmd+Space. This will open the character viewer and you can choose any emoji that goes with your words.
9. Quick Search
Have to find a file or folder which you saved a really long time ago? Press Cmd+Space and enter the title (or whatever part of the title you remember) of your file in the Spotlight search bar.
10. Spell Check
This is crucial for any writer. Despite being very careful, a few spelling and grammatical errors make their way into your document. Cmd+Shift+Semicolon will have your document reviewed for you. A simpler alternative to this combination is Cmd+Colon.
There are plenty of other tricks for you to learn. As you get familiar with them, you’ll hardly ever have to use your mouse and trackpad.